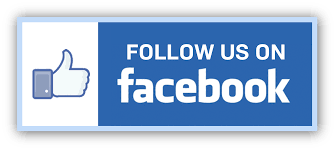by Sheetal Panwar | Oct 9, 2022 | EXCEL SHEET SOFTWARE, HEERA LAL JAT |
DA 38 PERCENTAGE CALCULATION EXCEL SHEET SOFTWARE BY HEERA LAL JAT
(include Surrender Arrear and unlock sheet also)
फिलहाल ही Da 38% दिनाक 28/09/2022 को वित्त विभाग के आदेश जारी हुए , उक्त आदेश की अनुपालना में आज आप सभी के लिए शानदार एक्सेल सॉफ्टवेयर लेकर आ रहे है जिसमे कुछ कॉलम की एंट्री करते ही Da Different Statement तैयार हो जाएगा । साथ ही एक पेज में 3 कार्मिकों के एक साथ Statement बनाए जा सकते है और इस एक्सेल में अलग अलग भी तैयार किया जा सकता है ।
इस शीट का उपयोग आप बहुत आसानी से कर सकते है।
- जैसे ही आप इस शीट को ऑपन करोगे तो आपको मास्टर शीट मिलेगी, मास्टर शीट में कार्मिकों के नाम ,पदनाम,बेसिक, डी.ए. की एट्री करेगें तो डीए डिपरेन्ट शीट में ऑर्डर तैयार मिलेगा।
- डिपरेन्ट शीट 38 प्रतिशत वाली नाम वाली शीट में पीले कॅलर में सीरीयल नम्बर 01,02,03 या उसके आगे के क्रमांक लगाओगे तो अलग-अलग कार्मिक का नाम प्रदर्शित होगा।
- एक साथ 3 कार्मिकों का डिपरेन्ट शीट तैयार करने के लिए मास्टर शीट के सीरीयल नम्बर 1,2,4 में एट्री करने पर एक साथ तीन कार्मिकों का डिपरेन्ट शीट तैयार हो जायेगी।
- वह शीट का नाम डीए 38 प्रतिशत One page 3 employee gSA है।
शीट मे किसी प्रकार की त्रुटी होने पर वित्त विभाग एवं राजस्थान सरकार द्वारा जारी नियमों की पालना की जावें।
राज्य सरकार के कर्मचारियों को महंगाई भत्ता अनुदान।
- सरकार को यह आदेश देते हुए प्रसन्नता हो रही है कि वित्त विभाग के दिनांक 28-09-2022 के समसंख्यक आदेश के तहत राजस्थान सिविल सेवा (संशोधित वेतन) नियम, 2017 के तहत राज्य सरकार के कर्मचारियों को देय महंगाई भत्ते की मौजूदा दर 01-07-2022 से 34 प्रतिशत से बढ़ाकर 38 प्रतिशत की जाएगी।
- महंगाई भत्ते की गणना के उद्देश्य के लिए ‘पे’ शब्द, निर्धारित स्तरों के पे मैट्रिक्स में बेसिक पे यानी पे ड्रा होगा और इसमें वेतन जैसे विशेष भुगतान या व्यक्तिगत भुगतान आदि के किसी अन्य प्रकार को शामिल नहीं किया जाएगा।
- मंहगाई भत्ते के खाते में 50 पैसे और उससे अधिक के अंश का भुगतान अगले उच्च रुपये में किया जा सकता है और 50 पैसे से कम के अंश को अनदेखा किया जा सकता है।
- 01-07-2022 से 30-09-2022 तक की अवधि के लिए महंगाई भत्ते में वृद्धि की राशि राजस्थान सरकार के कर्मचारी सामान्य भविष्य निधि नियम, 2021 के प्रावधानों के अनुसार जीपीएफ खाते में जमा की जाएगी:- (i) 1-1-2004-जीपीएफ खाते से पहले भर्ती किए गए कर्मचारियों के लिए।
- (ii) उन कर्मचारियों के लिए जिन्हें 1-1-2004-जीपीएफ2004 के बाद या बाद में भर्ती किया गया था।
- (iii)स्वायत्त निकायों/पीएसयू/बोर्डों/निगमों आदि के कर्मचारियों के लिए-जीपीएफ-एसएबी।
- नकद भुगतान 01-10-2022 से स्वीकार्य होगा। अक्टूबर, 2022 के महीने के लिए वेतन 01-11-2022 को देय होगा
शीट तैयारकर्ता –
श्री हीरा लाल, वरिष्ट अध्यापक
DA 38 PERCENTAGE CALCULATION EXCEL SHEET SOFTWARE BY HEERA LAL JAT
SA-1 के सेम्पल प्रश्न पत्र
आप हमसे जरूर जुड़े
by Sheetal Panwar | Oct 1, 2022 | ABHISHEK SHARMA, EXCEL SHEET SOFTWARE |
DA 38 PERCENTAGE CALCULATION EXCEL SHEET SOFTWARE BY ABHISHEK SHARMA
फिलहाल ही Da 38% दिनाक 28/09/2022 को वित्त विभाग के आदेश जारी हुए , उक्त आदेश की अनुपालना में आज आप सभी के लिए शानदार एक्सेल सॉफ्टवेयर लेकर आ रहे है जिसमे कुछ कॉलम की एंट्री करते ही Da Different Statement तैयार हो जाएगा । साथ ही एक पेज में 3 कार्मिकों के एक साथ Statement बनाए जा सकते है और इस एक्सेल में अलग अलग भी तैयार किया जा सकता है ।
इस शीट का उपयोग आप बहुत आसानी से कर सकते है।
- जैसे ही आप इस शीट को ऑपन करोगे तो आपको मास्टर शीट मिलेगी, मास्टर शीट में कार्मिकों के नाम ,पदनाम,बेसिक, डी.ए. की एट्री करेगें तो डीए डिपरेन्ट शीट में ऑर्डर तैयार मिलेगा।
- डिपरेन्ट शीट 38 प्रतिशत वाली नाम वाली शीट में पीले कॅलर में सीरीयल नम्बर 01,02,03 या उसके आगे के क्रमांक लगाओगे तो अलग-अलग कार्मिक का नाम प्रदर्शित होगा।
- एक साथ 3 कार्मिकों का डिपरेन्ट शीट तैयार करने के लिए मास्टर शीट के सीरीयल नम्बर 1,2,4 में एट्री करने पर एक साथ तीन कार्मिकों का डिपरेन्ट शीट तैयार हो जायेगी।
- वह शीट का नाम डीए 38 प्रतिशत One page 3 employee gSA है।
शीट मे किसी प्रकार की त्रुटी होने पर वित्त विभाग एवं राजस्थान सरकार द्वारा जारी नियमों की पालना की जावें।
राज्य सरकार के कर्मचारियों को महंगाई भत्ता अनुदान।
- सरकार को यह आदेश देते हुए प्रसन्नता हो रही है कि वित्त विभाग के दिनांक 28-09-2022 के समसंख्यक आदेश के तहत राजस्थान सिविल सेवा (संशोधित वेतन) नियम, 2017 के तहत राज्य सरकार के कर्मचारियों को देय महंगाई भत्ते की मौजूदा दर 01-07-2022 से 34 प्रतिशत से बढ़ाकर 38 प्रतिशत की जाएगी।
- महंगाई भत्ते की गणना के उद्देश्य के लिए ‘पे’ शब्द, निर्धारित स्तरों के पे मैट्रिक्स में बेसिक पे यानी पे ड्रा होगा और इसमें वेतन जैसे विशेष भुगतान या व्यक्तिगत भुगतान आदि के किसी अन्य प्रकार को शामिल नहीं किया जाएगा।
- मंहगाई भत्ते के खाते में 50 पैसे और उससे अधिक के अंश का भुगतान अगले उच्च रुपये में किया जा सकता है और 50 पैसे से कम के अंश को अनदेखा किया जा सकता है।
- 01-07-2022 से 30-09-2022 तक की अवधि के लिए महंगाई भत्ते में वृद्धि की राशि राजस्थान सरकार के कर्मचारी सामान्य भविष्य निधि नियम, 2021 के प्रावधानों के अनुसार जीपीएफ खाते में जमा की जाएगी:- (i) 1-1-2004-जीपीएफ खाते से पहले भर्ती किए गए कर्मचारियों के लिए।
- (ii) उन कर्मचारियों के लिए जिन्हें 1-1-2004-जीपीएफ2004 के बाद या बाद में भर्ती किया गया था।
- (iii)स्वायत्त निकायों/पीएसयू/बोर्डों/निगमों आदि के कर्मचारियों के लिए-जीपीएफ-एसएबी।
- नकद भुगतान 01-10-2022 से स्वीकार्य होगा। अक्टूबर, 2022 के महीने के लिए वेतन 01-11-2022 को देय होगा
शीट तैयारकर्ता –
श्री अभिषेक शर्मा , कनिष्ट सहायक
Email ID- abhisharma5550.as@gmail.com
SA-1 के सेम्पल प्रश्न पत्र
![Budget Excel Software By Hansraj Joshi FY 2022-23 | Aay Vayyak Anuman | Budget Excel Software By Hansraj Joshi]()
by Sheetal Panwar | Aug 14, 2022 | EXCEL SHEET SOFTWARE, HANS RAJ JOSHI |
Budget Excel Software By Hansraj Joshi FY 2022-23 | Aay Vayyak Anuman | Budget Excel Software By Hansraj Joshi
बजट 2022
विस्तृत व्ययक अनुमान बाबत वित्त वर्ष 2023-24 एंव संशोधित अनुमान 2022-23
By Hansraj Joshi
राजस्थान राज्य के शिक्षा विभाग के कार्यालय के आय व्यय अनुमान 2023-24 बाबत इस UTILITY का प्रयोग किया जा सकता है । FILE को SAVE करने के लिए अपनी सुविधा से नाम देकर Save करें। ।यह excel utility केवल मात्र के आय व्यय अनुमान 2023-24 बाबत के लिए सहायतार्थ तैयार की गई है ।यद्यपि इसे तैयार करने में पूर्ण सावधानी बरती गई है फिर भी किसी भूल चूक के लिए तैयार कर्ता उत्तरदायी नहीं है । किसी भी गणना के लिए त्रुटि पाए जाने पर शिक्षा विभाग के नियम एवं दिशा निर्देश मान्य होंगे किसी प्रकार की तकनीकी कमी पाए जाने पर नीचे दिये गए EMAIL द्वारा अवगत कराने का श्रम करावे।(PLEASE USE LATEST VERSION OF THAT IS OFFICE 2010 AND ABOVE FOR BEST RESULT)
इस प्रोग्राम से एक बजट हैड के 60 कार्मिको की संख्या तक का आय व्यय अनुमान तैयार किया जा सकता है। प्रपत्र 8 को गंगानगर पैटर्न के साथ अन्य जिलों के पैटर्न अनुसार भी तैयार किया जा सकता है |
इस एक्सल शीट सोफ्टवेयर का किस प्रकार करना हैं उपयोग :-
- Master-1 :- इस शीट मे सर्वप्रथम कार्यालय का नाम बजट हेड इत्यादि विवरण भरना है।यदि आप गंगानगर जिले के गत वर्षो के पैटर्न अनुसार बजट तैयार करना है तो पीले रंग की सेल मे Sri Ganganagar का चयन करे अन्यथा Others चुने।संबन्धित बजट हेड के कार्मिको का वेतन संबन्धित विवरण मार्च 2023 की बेसिक पे 9नंबर कॉलम मे भरना है । others के लिए March 2022 की बेसिक पे का कॉलम जांच लेवे यदि प्रोग्राम अनुसार बेसिक सही नही calculate हो रही हो तो एडिट कर सकते है । कॉलम 16 से 23 तक कार्मिक का विवरण ड्रॉपडाउन से चुने ।
Master-2 :- इस शीट के दो भाग है स्वीकृत पदों एवं कार्यरत का विवरण एवं वास्तविक व्यय विवरण (ifms की साइट से मिलान कर भरे )
प्रपत्र-8 & प्रपत्र 9 :- ये Auto generate है ।अनावश्यक रो को हाइड कर प्रिंट लेवे।
प्रपत्र 10 :- विभाग की आय का विवरण है ।संबन्धित कॉलम मे डाटा भरे
शेष शीट अधिकतर auto generate होगी अन्यथा खाली सेल unprotected है कुछ डाटा mannual भरे
Budget 2022-23 तैयार करने के लिए Excel Sheet यहाँ से करें डाउनलोड
⇓
हमारे FACEBOOK पेज को जरूर LIKE एवं SHARE और FOLLOW कीजिए

FOLLOW HERE
by Sheetal Panwar | Aug 9, 2022 | EXCEL SHEET SOFTWARE, HEERA LAL JAT |
Excel Sheet to Prepare Budget 2022-23
First you enter the data in the master sheet. White color cell is for you. In which data entry has to be done. Fill the name of the office, head of the institution and information related to it. The budget head has to be selected. One sheet is to be used for each head. So you have to prepare the head-wise sheet. Then feel carefully the actual and estimated figures of the budget. Entry of personnel’s name, position, level, ID, basic etc. should be done carefully. Along with this, feel free by selecting the personnel on the fix and regular pay as well as the gazette and non-gazetted. Also enter the pending bills of TA and Medical.
सबसे पहले आप मास्टर शीट में डाटा इंद्राज करे। आपके लिए सफ़ेद कलर की सेल है। जिसमे डाटा एंट्री करनी है। कार्यालय का नाम , संस्था प्रधान व उससे सम्बंधित जानकारी भरे। बजट हेड को सलेक्ट करना है। प्रत्येक हेड के लिए एक शीट काम में लेनी है। अतः आपको headwise शीट तैयार करनी है। फिर बजट के वास्तविक व अनुमानित आकड़े सावधानीपूर्वक फील करे। कार्मिक के नाम , पद , लेवल , आईडी , बेसिक आदि की एंट्री सावधानीपूर्वक करे। साथ में कार्मिक के फिक्स पे और रेगुलर पे तथा गजटेड व नॉन गजटेड को भी सलेक्ट बटन से सलेक्ट कर फील करें। TA व मेडिकल के पेंडिंग बिलो की भी एंट्री करे।
All the remaining seats are connected one to one. All sheets are linked to the master sheet. You have to check carefully. Wherever you have to edit, or to fill the data or make some correction in the entry, all the sheets have been kept unlocked so that you can easily change the data.
बाकि सभी सीटें एक से आगे एक जुडी हुई है। सभी शीट्स का मास्टर शीट से लिंक है। आपको सावधानीपूर्वक चेक करनी है। जहा भी आपको एडिट करना है , या डाटा फील करने है या एंट्री में कुछ सुधार करना हो तो सभी शीट अनलॉक रखी गयी है ताकि आप आसानी से डाटा चेंज कर सके।
If you want to add any head or post, you have to do it on the master. There is a place for him, it will come in the select list upon entry.
कोई भी हेड या पोस्ट ऐड करनी हो तो मास्टर पर करनी है। उसके लिए स्थान दिया हुआ है , वह पर एंट्री करने पर सलेक्ट लिस्ट में आ जायेंगे।
All types of budget related formats will be available on this sheet. Format and excel sheet have been prepared in accordance with the guidelines issued by this sheet directorate. DevLys 010 is kept as per the Hindi font instructions of the sheet. So that no further problems related to the font are encountered. Regular font is used for English.
इस शीट पर बजट से सम्बंधित सभी प्रकार के फॉर्मेट उपलब्ध हो जायेंगे। इस शीट निदेशालय द्वारा जारी दिशा निर्देशों के अनुरूप ही फॉर्मेट व एक्सेल शीट को तैयार किया है। शीट के हिंदी के फॉण्ट निर्देशानुसार DevLys 010 रखे गए है। ताकि आगे फॉण्ट से सम्बंधित कोई समस्या नहीं आये। अंग्रेजी के लिए रेगुलर फॉण्ट ही प्रयोग में लिया गया है।
You can also Downlaod Format-8 For helping Prapatra -8 By Using PAY MANAGER (report → DDO report → perfoma 8
Prepared By
HEERALAL JAT
Sr. Teacher
MAHATMA GANDHI
GOVERNMENT SCHOOL
BAR, PALI
Budget 2022-23 तैयार करने के लिए Excel Sheet यहाँ से करें डाउनलोड
⇓
हमारे FACEBOOK पेज को जरूर LIKE एवं SHARE और FOLLOW कीजिए
FOLLOW HERE
![Budget Excel Software By Hansraj Joshi FY 2022-23 | Aay Vayyak Anuman | Budget Excel Software By Hansraj Joshi]()
by Sheetal Panwar | Aug 6, 2022 | EXCEL SHEET SOFTWARE |
कनिष्ट सहायक वेतन निर्धारण आदेश एक्सल व वर्ड फ़ाइल : अभिषेक शर्मा
आज दिनाक 06.08.2022 को उच्च अधिकारियों द्वारा कनिष्ठ सहायकों के स्थाईकरण जारी करने के उपरांत आहरण वितरण अधिकारियों द्वारा कार्यालय स्तर पर वेतन निर्धारण के आदेश के जारी करने लिए आज बहुत शानदार एक्सेल एवम वर्ड फाइल बनाई गई है जो सभी साथियों के लिए बहुत उपयोगी होगी। इस एक्सेल एवम वर्ड फाइल से एक एवम एक से अधिक आदेश एक साथ जारी कर सकते है। फिर भी कोई कमी पाई जावे तो आप मेरी ईमेल के माध्यम से अवगत करा सकते है।
एक्सल शीट डाउनलोड करने के लिए नीचे दिए लिंक पर क्लिक करें 
आपका लिंक यहाँ ⇓ दिखेगा होगा
by Sheetal Panwar | Jul 5, 2022 | EXCEL SHEET SOFTWARE, INCOME TAX |
मिनी शाला दर्पण यानि विद्यालय कार्यालय एंव शिक्षक साथियों हेतु
विजय कुमार प्रजापत, अध्यापक
राजकीय उच्च माध्यमिक विद्यालय आलनियावास तह. रियां बड़ी जिला- नागौर
👉 मिनी शाला दर्पण यानि विद्यालय कार्यालय एंव शिक्षक हेतु के गुण और इसका महत्व :
▪️फीस रसीद (सभी प्रकार की)
▪️Fees receipt रिकॉर्ड संधारण
▪️Fees data sheet (Classwise)
▪️अध्ययनरत/चरित्र/आय प्रमाण पत्र
▪️नवीन प्रवेश फार्म
▪️नवीन प्रवेश रिकॉर्ड संधारण
▪️नामांकन सूचना कक्षावार/जातिवार
▪️आयुवार नामांकन ‘डाइस हेतु उपयोगी’
▪️जाति प्रमाण पत्र
▪️विद्यार्थी प्रवेश फार्म 1 व 2
👍 बहुत ही शानदार सॉफ़्टवेयर, प्रत्येक स्कूल के कंप्युटर में ये सॉफ़्टवेयर जरूर होना चाहिए, घंटों का काम चुटकियों में, प्रजापत जी का उद्देश्य सभी अध्यापक स्मार्ट तरीके से काम करें 😌
Created By :
विजय कुमार प्रजापत, अध्यापक
GSSS आलनियावास जिला नागौर
Fully Automatic School and Fee Management Software By Vijay prajapat Click to Download
यह भी देखें