LEARN MS OFFICE
<h2>MS POWER POINT : TEXT BASICS & APPLYING THEME</h2>
<h2 style="text-align: center;"><strong>LESSION : MS POWER POINT TEXT BASICS</strong></h2><h3 style="text-align: center;"><strong>INTRODUCTION</strong></h3>If you're new to PowerPoint, you'll need to learn the basics of<strong> working with text</strong>. In this lesson, you'll learn how to <strong>cut</strong>, <strong>copy</strong>,<strong> paste</strong>, and <strong>format</strong> text.
Optional: Download our practice presentation.
Watch the video below to learn more about the basics of working with text in PowerPoint.
To select text:
Before you can move or arrange text, you’ll need to select it.
- Click next to the text you want to select, drag the mouse over the text, then release your mouse. The text will be selected.
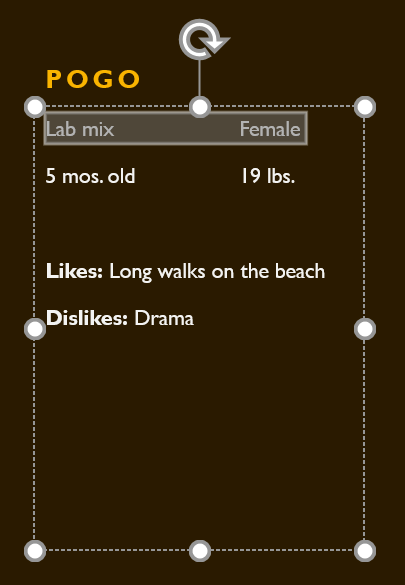
Copying and moving text
PowerPoint allows you to copy text that is already on a slide and paste it elsewhere, which can save you time. If you want to move text, you can cut and paste or drag and drop the text.
To copy and paste text:
- Select the text you want to copy, then click the Copy command on the Home tab.
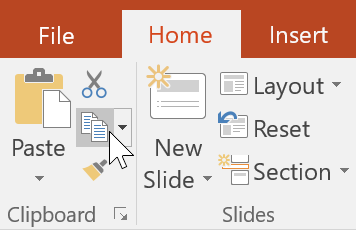
- Place the insertion point where you want the text to appear.
- Click the Paste command on the Home tab.
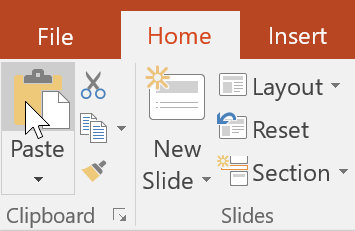
- The copied text will appear.
To cut and paste text:
- Select the text you want to move, then click the Cut command.
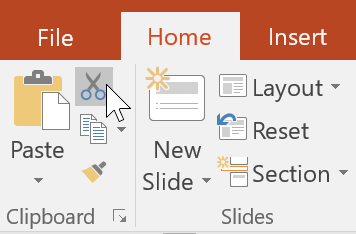
- Place the insertion point where you want the text to appear, then click the Paste command.
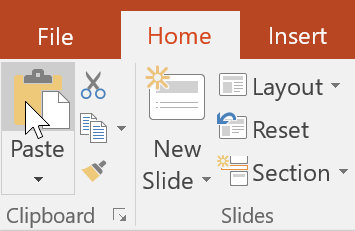
- The text will appear in the new location.
You can access the cut, copy, and paste commands by using keyboard shortcuts. Press Ctrl+X to cut, Ctrl+C to copy, and Ctrl+V to paste.
To drag and drop text:
- Select the text you want to move, then click and drag the text to the desired location.
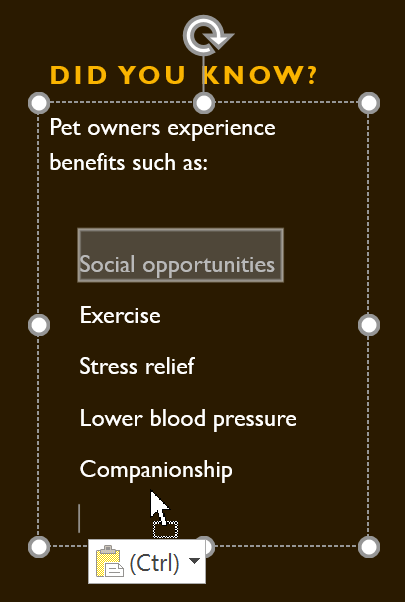
- The text will appear in the new location.
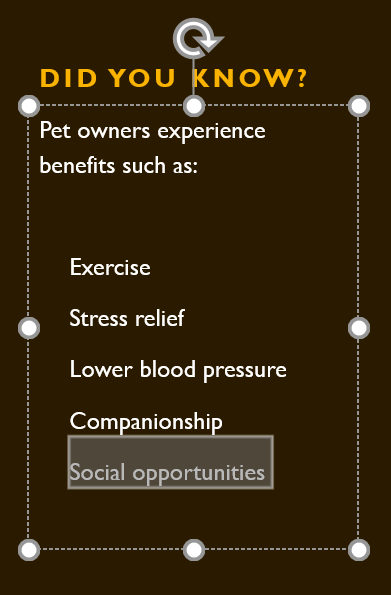
Formatting and aligning text
Formatted text can draw your audience’s attention to specific parts of a presentation and emphasize important information. In PowerPoint, you have several options for adjusting text, including size and color. You can also adjust the alignment of the text to change how it is displayed on the slide.
Click the buttons in the interactive below to learn about the different commands in the Font and Paragraph groups.
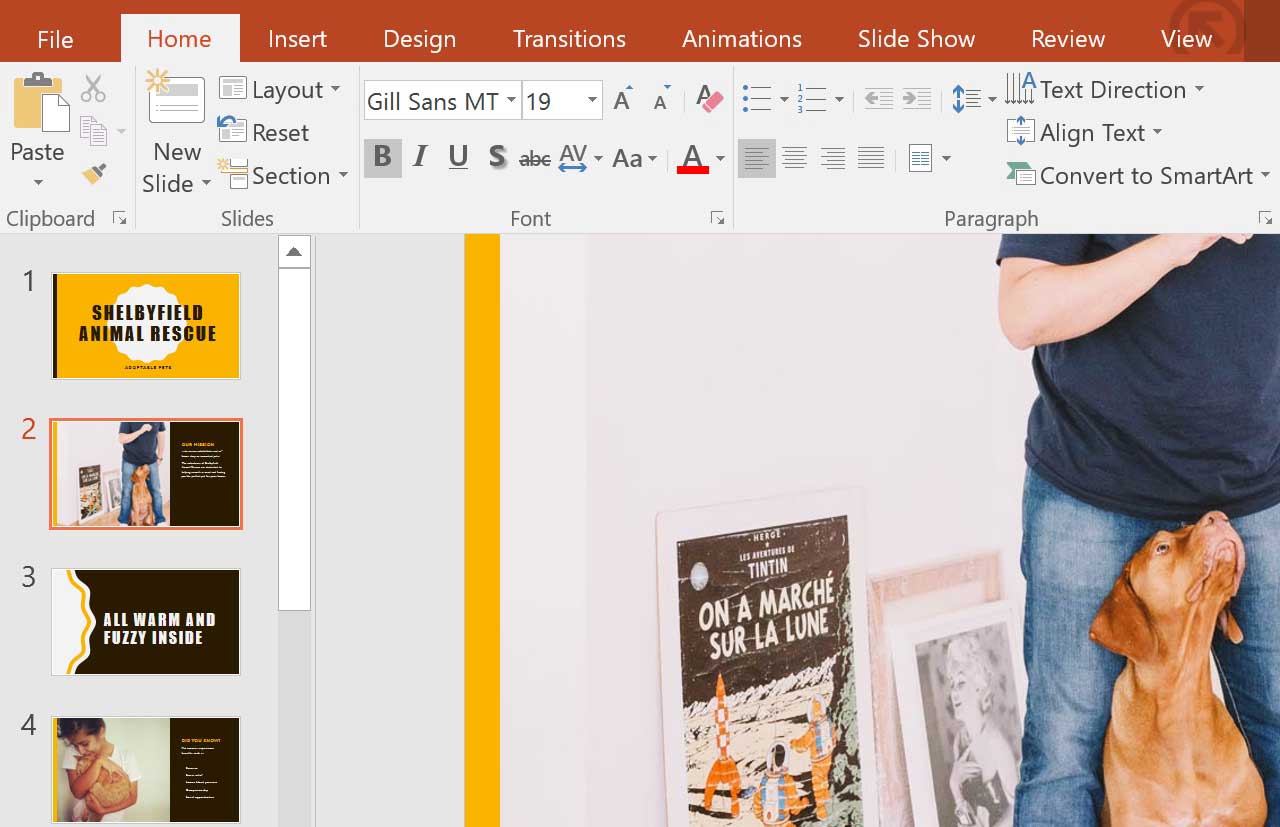
Align Text
You can use these commands to align your text at the top, middle, or bottom of a placeholder or text box.
♣ Challenge! ♣
- Open our practice presentation ⇐ (CLICK HERE TO DOWNLOAD).
- Select slide 4.
- Use cut and paste or drag and drop to move the text Lower blood pressure between Companionship and Social opportunities.
- Select the list of benefits and add italics.
- Select the text Did you Know?, remove the boldface, and change the size to 36pt.
- When you’re finished, your slide should look like this:
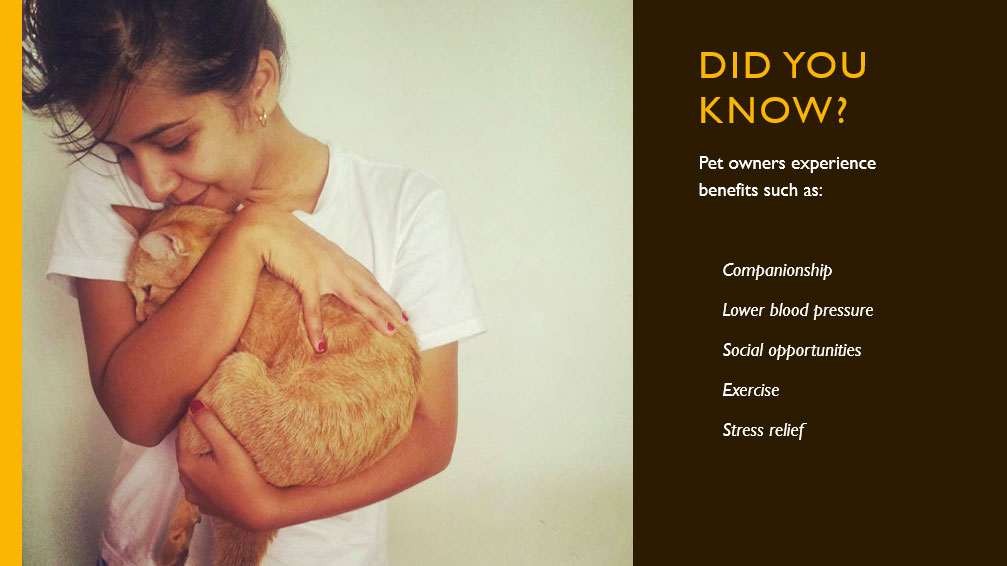
LESSION : MS POWER POINT APPLYING THEMES
INTRODUCTION
A theme is a predefined combination of colors, fonts, and effects. Different themes also use different slide layouts. You’ve already been using a theme, even if you didn’t know it: the default Office theme. You can choose from a variety of new themes at any time, giving your entire presentation a consistent, professional look.
Optional: Download our practice presentation.
Watch the video below to learn more about applying themes in PowerPoint.
What is a theme?
In PowerPoint, themes give you a quick and easy way to change the design of your presentation. They control your primary color palette, basic fonts, slide layout, and other important elements. All of the elements of a theme will work well together, which means you won’t have to spend as much time formatting your presentation.
Each theme uses its own set of slide layouts. These layouts control the way your content is arranged, so the effect can be dramatic. In the examples below, you can see that the placeholders, fonts, and colors are different.
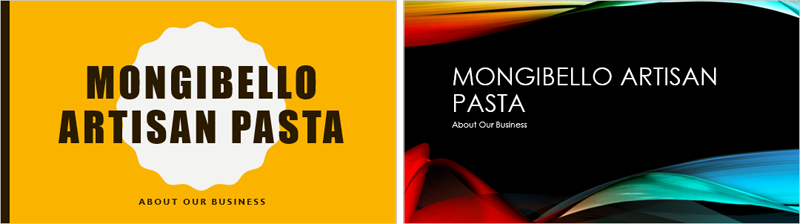
If you use a unique slide layout—such as Quote with Caption or Name Card—then switch to a theme that does not include this layout, it may give unexpected results.
Every PowerPoint theme—including the default Office theme—has its own theme elements. These elements include:
- Theme Colors: There are 10 theme colors, along with darker and lighter variations, available from every Color menu.
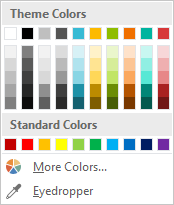
- Theme Fonts: There are two theme fonts available at the top of the Font menu under Theme Fonts.
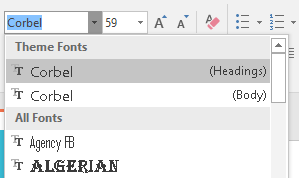
- Theme Effects: These affect the preset shape styles. You can find shape styles on the Format tab whenever you select a shape or SmartArt graphic.
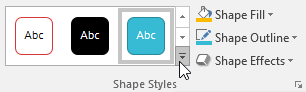
When you switch to a different theme, all of these elements will update to reflect the new theme. You can drastically change the look of your presentation in a few clicks.
If you apply a font or color that isn’t part of the theme, it won’t change when you select a different theme. This includes colors selected from the Standard Colors or More Colors options and fonts selected from All Fonts. Using non-theme elements can be useful when you want certain text to be a specific color or font, like a logo.
You can also customize themes and define theme elements yourself. To learn more, review our lesson on Modifying Themes.
Applying themes
All themes included in PowerPoint are located in the Themes group on the Design tab. Themes can be applied or changed at any time.
To apply a theme:
- Select the Design tab on the Ribbon, then locate the Themes group. Each image represents a theme.
- Click the More drop-down arrow to see all available themes.

- Select the desired theme.
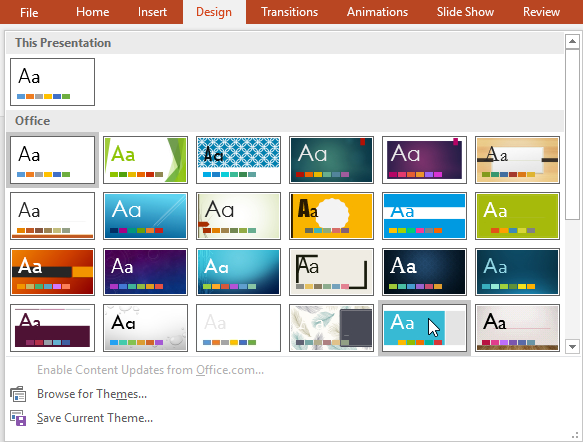
- The theme will be applied to the entire presentation. To apply a different theme, simply select it from the Design tab.
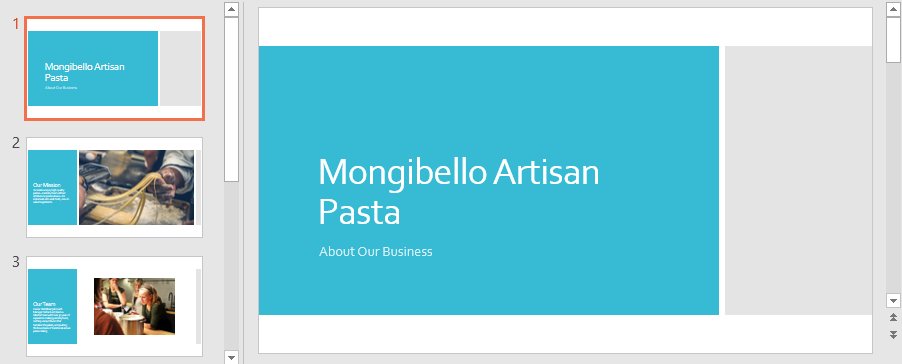
Once you’ve applied a theme, you can select a variant for the theme from the Variants group. Variants use different theme colors while preserving a theme’s overall look.
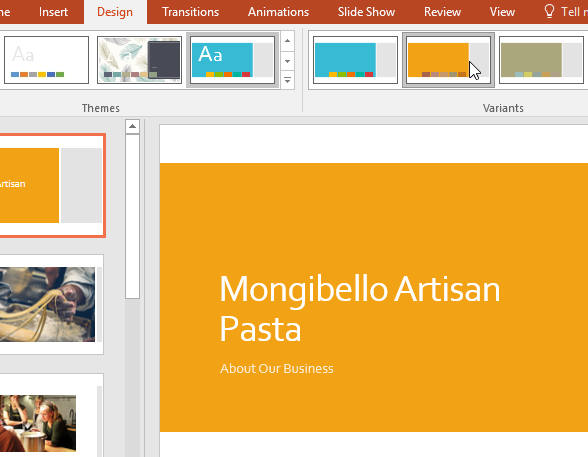
♣ Challenge! ♣
- Open our practice presentation. ⇐ (CLICK HERE TO DOWNLOAD).
- Apply the Gallery theme, which has a light background with a wood texture at the bottom. Note: Theme names will appear when you hover over them.
- Select a variant of the theme.
- Here is an example of what your presentation might look like:
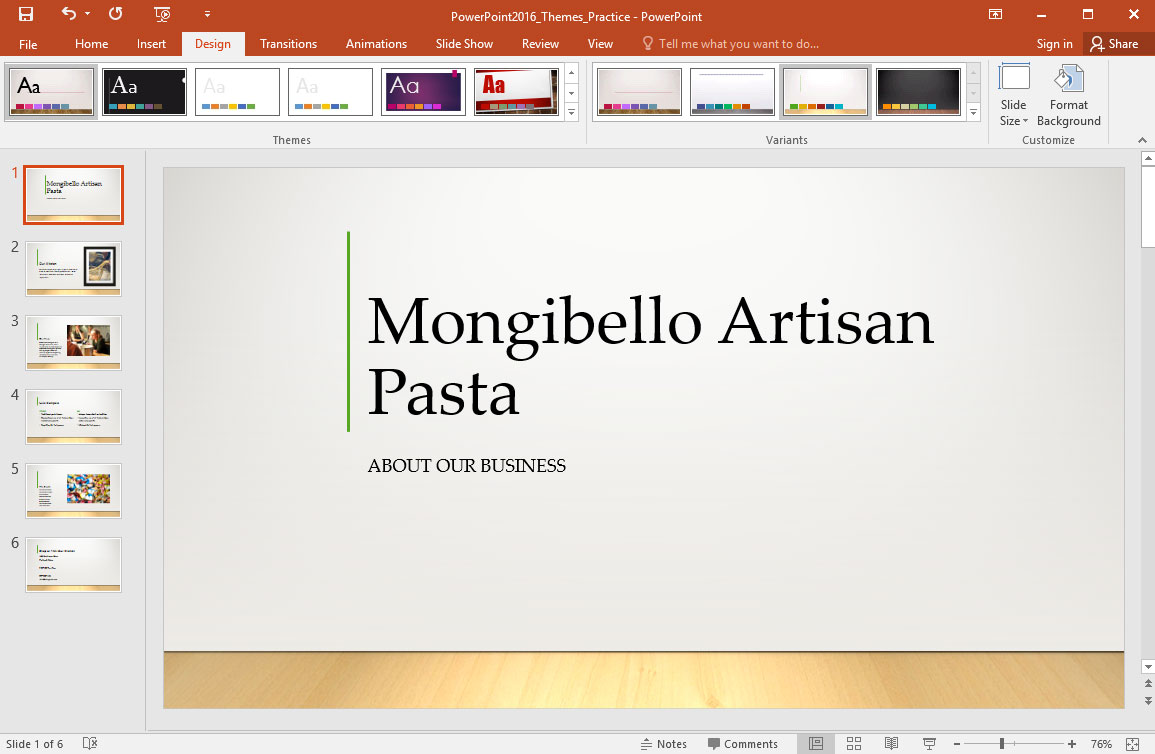
<a href="https://t.me/SHALASUGAM" role="button">
JOIN OUR TELEGRAM
</a>
<a href="https://shalasugam.com/join-whatsapp-group/" role="button">
JOIN OUR WHATSAPP GROUPS
</a>
<!--more Continue reading-->
<nav itemscope="itemscope" itemtype="http://schema.org/SiteNavigationElement" data-toggle-icon="<i aria-hidden="true" tabindex="0" class="fas fa-align-justify"></i>" data-close-icon="<i aria-hidden="true" tabindex="0" class="far fa-window-close"></i>" data-full-width="yes"><ul id="menu-1-29801b11"><li id="menu-item-170"><a href="https://shalasugam.com/" itemprop="url" itemprop="url" class = "hfe-menu-item">HOME</a></li>
Share on facebook
Facebook
Share on twitter
Twitter
Share on linkedin
LinkedIn
Share on whatsapp
WhatsApp
Share on telegram
Telegram

